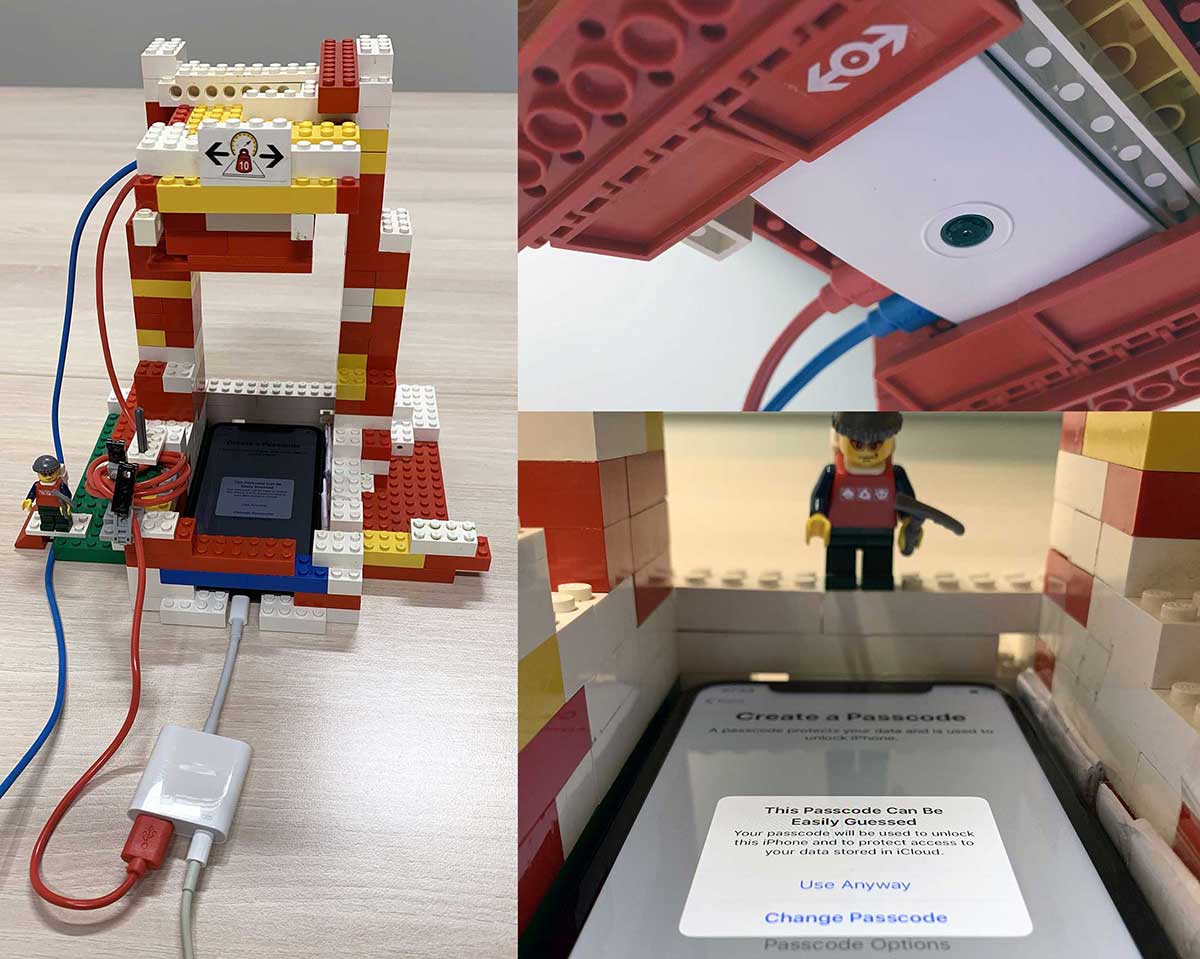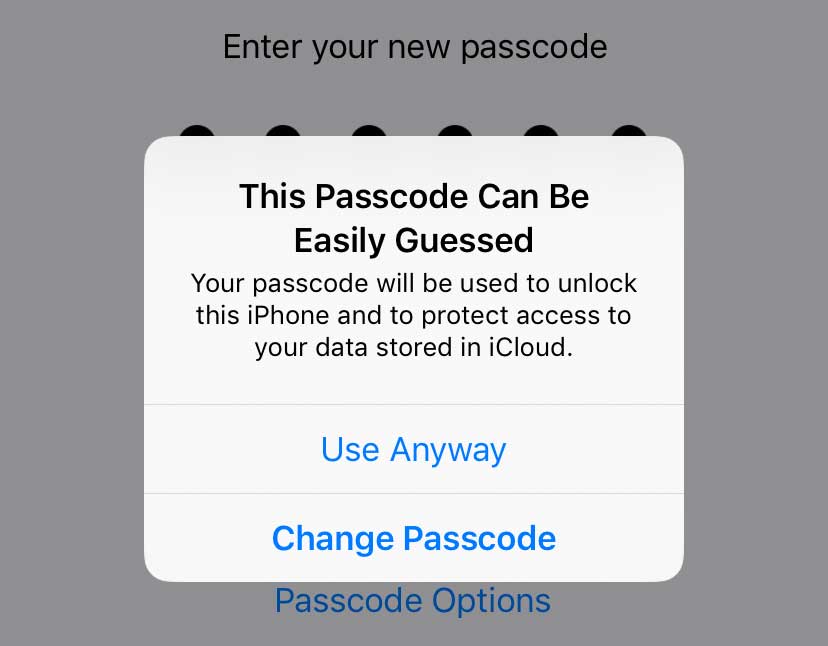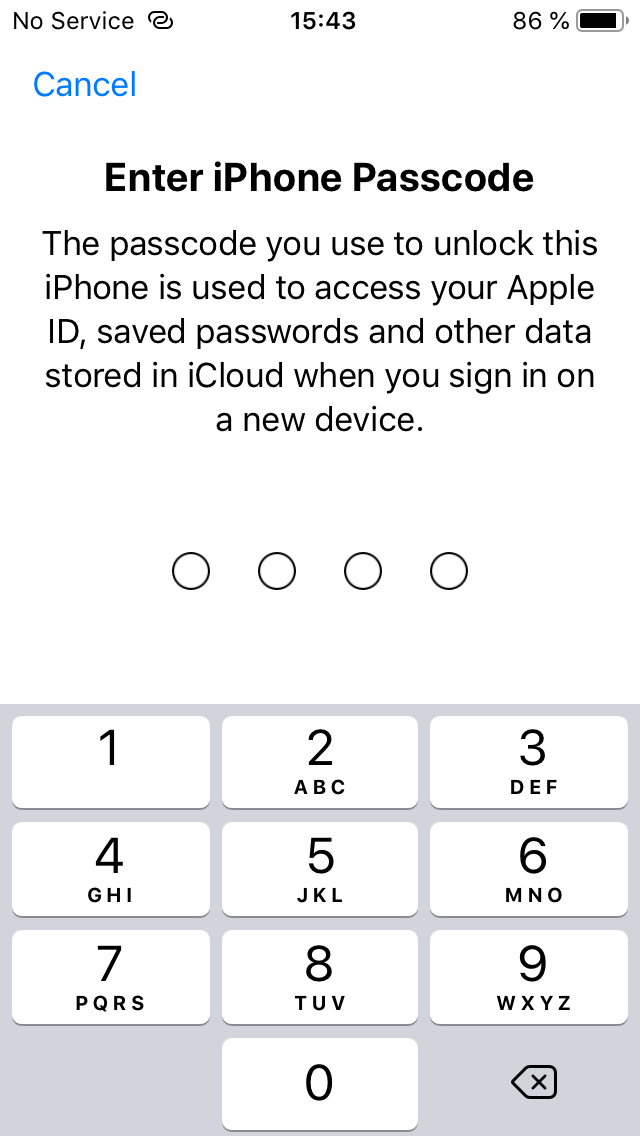Пароль – один из самых старых, классических способов аутентификации. Почтенный возраст паролей не мешает им оставаться основным способом убедиться в том, что пользователь – именно тот, за кого себя выдаёт. Несмотря на множество недостатков, у паролей есть и несомненные достоинства: при должном контроле они могут быть как достаточно безопасными, так и вполне запоминаемыми. В экосистеме Apple используется четыре (или пять, если считать паролем одноразовый код) разных, но тесно связанных между собой паролей. Что это за пароли и как они взаимосвязаны? Попробуем разобраться.
Какие бывают пароли?
Что важнее, безопасность или запоминаемость? Вопрос не такой однозначный, каким кажется. Ещё в 2017 году было проведено исследование, согласно которому у самого обычного пользователя было порядка 20 учётных записей. У среднего офисного работника использовалась 191 учётная запись – и это только те пароли, которые вводятся в окно браузера. К началу 2020 года среднее число паролей пользователя достигло 207, при этом в среднем каждый пароль используется без изменений в 3.9 учётных записях. Статистика не указывает, какое количество паролей пользователи используют в разных учётных записях с минимальными изменениями (например, password, Password, password1, Password2010 и т.п.) По нашим данным, количество уникальных паролей, которые невозможно угадать, подсмотрев остальные пароли пользователя, в среднем не превышает 5-7 штук на пользователя.
Какие пароли бывают? Если вы – пользователь iPhone или iPad, то, скорее всего, вам приходится иметь дела с четырьмя паролями, тесно связанными между собой. Вот они:
- Код блокировки экрана (это PIN-код или пароль, которым вы разблокируете iPhone)
- Пароль от iCloud (он же – пароль от учётной записи Apple ID)
- Пароль от резервной копии iTunes (с его помощью будет зашифрована резервная копия iPhone, если создать её на компьютере)
- Пароль Экранного времени (позволяет защитить перечисленные выше пароли от сброса, а также устанавливать ограничения на использование устройства)
- Одноразовый код двухфакторной аутентификации (будем считать его «половинкой» пароля; используется только в учётных записях, на которых включена двухфакторная аутентификация)
Все эти пароли связаны между собой достаточно запутанной системой взаимоотношений, в которой нелегко разобраться даже специалистам. Мы уже писали о некоторых взаимосвязях (например, о том, что пароль на резервную копию iTunes можно сбросить, если известен код блокировки экрана), но все эти пароли переплетены между собой гораздо теснее, чем мы описывали ранее.
В этой статье описаны все известные нам взаимосвязи и взаимозависимости между паролями, актуальные для всех версий iOS 12 и 13, а также способы, посредством которых можно сбросить один пароль, если известен другой.
Код блокировки экрана
Код блокировки – самый важный пароль (а точнее, кодовая фраза), который пользователи iPhone используют чаще всех остальных вместе взятых. Этот пароль используется в процессе настройки iPhone. По умолчанию система предлагает установить код блокировки, состоящий из 6 цифр. Также можно использовать и более простой PIN-код, состоящий из 4 цифр. Можно выбрать и более сложный код блокировки, состоящий из произвольного количества цифр (как в Android) или из буквенно-цифровой последовательности произвольной длины.
В Apple контролируют минимальную сложность кода блокировки; слишком простой пароль установить не получится. В Apple предпочли не публиковать этот список официально, но независимым исследователям удалось восстановить этот список, сконструировав и использовав специального робота:
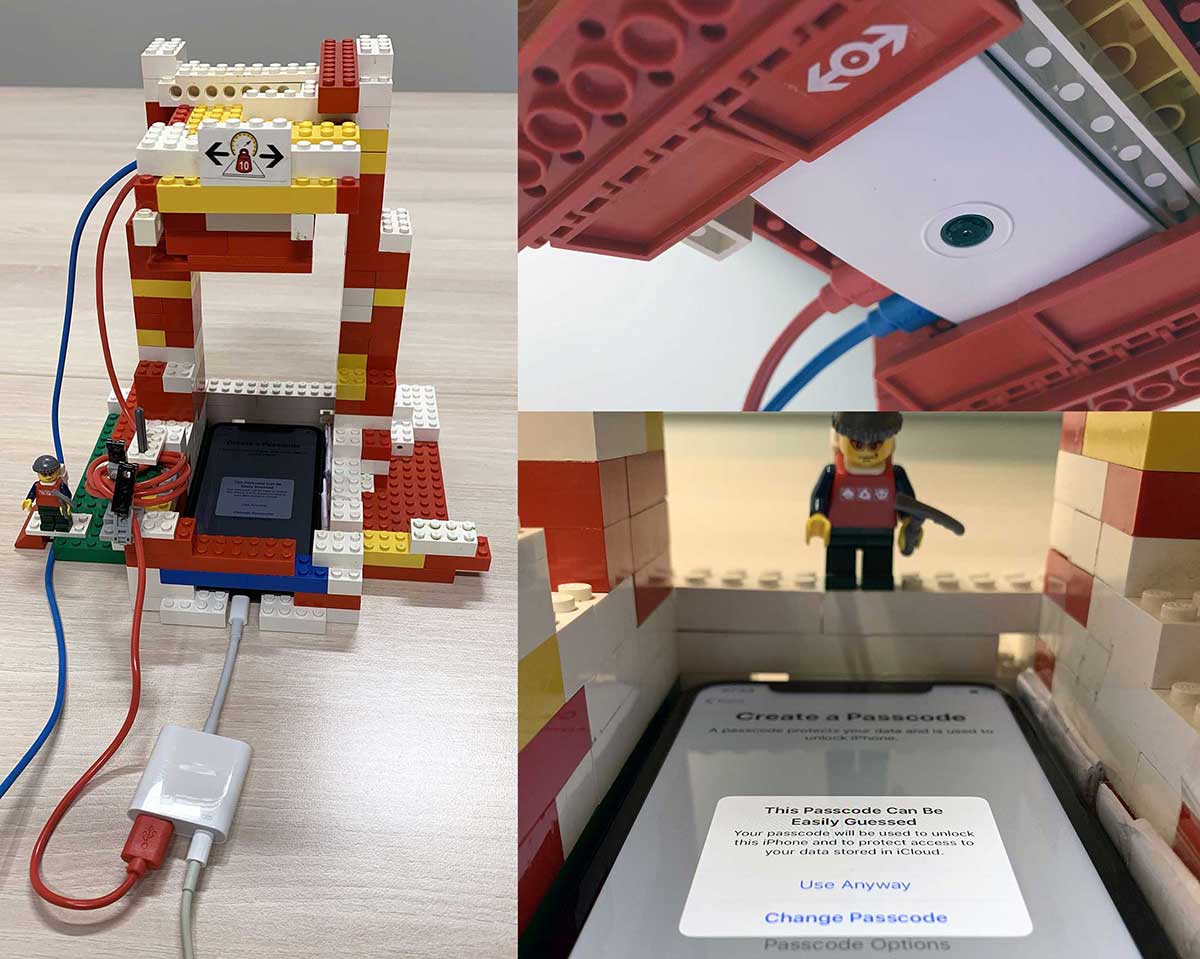
Скачать список таких «простых» паролей можно с GitHub.
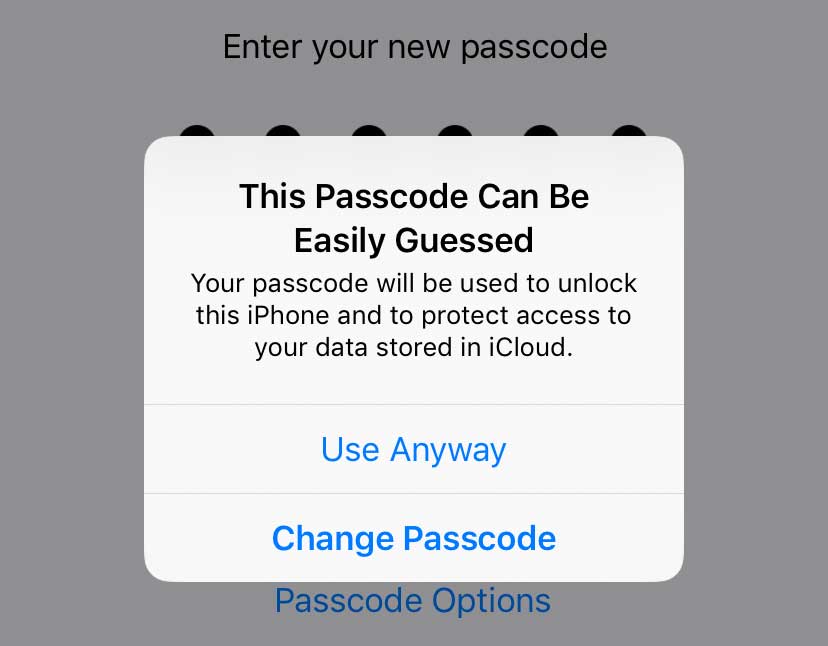
При настройке кода блокировки будет установлено соединение с iCloud; это необходимо для того, чтобы добавить устройство в доверенный круг, участники которого могут безопасно синхронизировать такие данные, как пароли (облачная Связка ключей), Здоровье, сообщения и Экранное время. Соответственно, ни одна из этих категорий не будет синхронизирована, если пользователь не настроит код блокировки. Кроме того, без кода блокировки не будет работать платёжная система Apple Pay.
В нашем блоге есть две статьи на тему кода блокировки экрана: Protecting Your Data and Apple Account If They Know Your iPhone Passcode и Passcode vs. Biometrics: Forensic Implications of Touch ID and Face ID in iOS 12.
Если код блокировки утрачен
У обычного пользователя, который забудет код блокировки, не так много возможностей. Можно сбросить устройство через режим Recovery. Для настройки сброшенного устройства потребуется ввести пароль от iCloud.
Если телефон регулярно подключали к компьютеру, то на компьютере может сохраниться файл lockdown. С его помощью можно установить соединение и сделать резервную копию телефона перед тем, как его сбросить (работает только в том случае, если телефон разблокировали хотя бы раз после последнего включения или перезагрузки). Если резервная копия защищена паролем от резервной копии iTunes, то из неё можно извлечь пароль от iCloud, посредством которого можно будет активировать сброшенный телефон. А вот если такого файла нет или срок его действия истёк, то подключить телефон к компьютеру не получится: начиная с iOS 11 для подключения к новому компьютеру нужно ввести код блокировки экрана.
У работников правоохранительных органов в некоторых странах есть возможность запустить перебор кодов блокировки (именно поэтому усиленно не рекомендуется использовать 4-значный PIN). Впрочем, шанс на успех при использовании даже шестизначного цифрового кода блокировки невысокий.
Итак, если код блокировки утрачен:
- Можно сбросить iPhone через Recovery. Это сбросит код блокировки экрана, но для настройки устройства потребуется ввести пароль от iCloud.
- Если вы работаете в правоохранительных органах, вам может быть доступен вариант с перебором кодов блокировки.
- Подключить iPhone к новому компьютеру не удастся (для установления доверенного соединения требуется ввести код блокировки экрана).
- Если есть доступ к файлу lockdown, а телефон был разблокирован хотя бы раз с момента последней перезагрузки или включения, то существует возможность извлечения локальной резервной копии. Если резервная копия защищена паролем от резервной копии iTunes, то из неё можно будет извлечь пароль от iCloud, посредством которого можно активировать сброшенный телефон.
Если код блокировки известен
Если же код блокировки известен, с телефоном можно проделать множество разных вещей:
- Разблокировать устройство даже после холодной загрузки
- Подключить к новому компьютеру или аксессуарам USB (обход блокировки USB)
- Создать свежую резервную копию в формате iTunes
- Сбросить пароль от iCloud и изменить доверенный номер телефона для получения кодов двухфакторной аутентификации (только для учётных записей с двухфакторной аутентификацией; одноразовый код для этого не нужен)
- Сбросить пароль от резервной копии iTunes (если не установлен или известен пароль Экранного времени), создать резервную копию с новым паролем и узнать из неё пароль от iCloud
- iOS 13: установить или изменить пароль от резервной копии iTunes
- Обновить версию iOS
- Сбросить устройство к заводским настройкам, отключить iCloud lock
- Просматривать пароли из Связки ключей
- Получить доступ к некоторым типам данных в iCloud (потребуется указать пароль от iCloud и одноразовый код двухфакторной аутентификации – оба из которых можно сбросить и настроить заново при помощи кода блокировки экрана). В список входят такие данные, как облачная связка ключей (пароли от учётных записей пользователя, заполненные формы в Safari), данные Здоровья и Экранного времени, сообщения (SMS, iMessage).
- Сменить или удалить код блокировки экрана (при его удалении станут недоступными некоторые данные как в самом iPhone, так и в облаке iCloud)
Подводные камни
- Установленный неизвестный пароль Экранного времени не позволит сбросить пароль от резервной копии iTunes.
- Если пользователь установил ограничения на изменения в учётную запись Apple ID и защитил ограничение паролем Экранного времени, то сбросить пароль от iCloud не удастся.
- При смене кода блокировки экрана iOS потребует установить соединение с iCloud. Это нужно для добавления iPhone в круг доверенных устройств, которые будут синхронизировать защищённую часть данных (пароли из облачной связки ключей, Здоровье, сообщения, Экранное время).

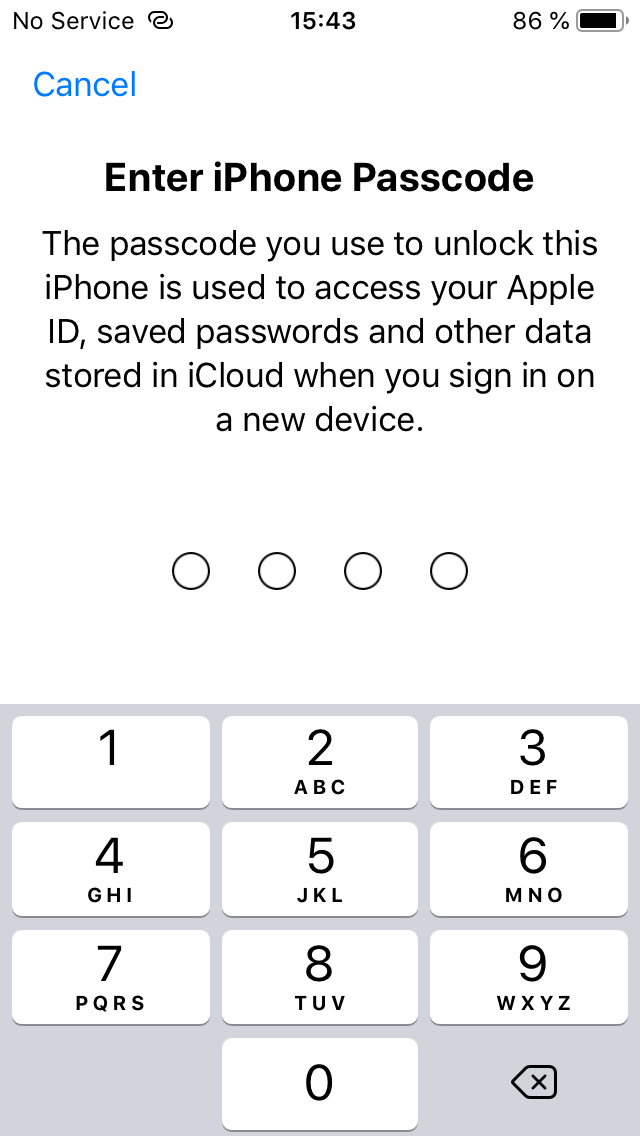
Выглядит достаточно запутанно? Мы только начали!
Пароль от iCloud
Так же, как и код блокировки экрана, учётная запись в iCloud не является обязательной. Впрочем, так же, как и в случае с кодом блокировки, без учётной записи в iCloud вы не сможете полноценно пользоваться устройством. Пароль от iCloud совпадает с паролем от учётной записи Apple ID, а без учётной записи Apple вы не сможете не только синхронизировать данные в и создавать резервные копии в iCloud, но и загружать приложения, даже бесплатные, из магазина App Store, слушать музыку и совершать покупки в Apple Music и так далее. Мало кто покупает iPhone исключительно для звонков и просмотра веб-страниц через встроенный браузер, поэтому большинство пользователей заводит себе учётную запись Apple ID.
В Apple контролируют минимальную сложность пароля к iCloud; слишком простой пароль установить не получится, равно как и пароль, совпадающий с одним из тех, которые использовались ранее.
Пароль от iCloud защищает доступ к онлайновой части доступных пользователю сервисов Apple (например, к фотографиям, которые хранятся в iCloud, к данным календарей, заметок, облачным резервным копиям и так далее). Кроме того, пароль от iCloud используется для защиты iPhone от сброса к заводским настройкам (а точнее – от возможности его после этого активировать и использовать), а также для удалённой блокировки, отслеживания или стирания данных с украденных устройств.
В то же время пароль от iCloud – далеко не всё, что нужно для доступа ко всем данным в iCloud. Так, некоторые данные будут сохраняться в облако только после включения двухфакторной аутентификации (соответственно, для их извлечения понадобится одноразовый код двухфакторной аутентификации), а некоторые данные (пароли из облачной связки ключей, Здоровье, сообщения, Экранное время) дополнительно защищены ещё и кодом блокировки экрана.
Частный случай пароля от Apple ID в случаях, когда используется двухфакторная аутентификация – пароль приложений. Пароль приложения можно создать в учётной записи Apple ID; он будет сгенерирован автоматически (а не установлен пользователем). Использовать пароль приложения можно в ряде сценариев, когда то или иное приложение не поддерживает двухфакторную аутентификацию. Примеры таких приложений – некоторые сторонние почтовые клиенты или утилита Cydia Impactor для установки сторонних (не из App Store) приложений на устройство с iOS. Кроме того, пароль приложения требуется создать и в том случае, если вы используете агент-экстрактор из состава Elcomsoft iOS Forensic Toolkit с для извлечения образа файловой системы.
Можно ли обойти пароль и всё равно получить доступ к данным из облака? Да, но набор доступных таким образом данных будет ограничен; подробности – в статье Accessing iCloud With and Without a Password in 2019.
Если пароль от iCloud утрачен
Пароль от iCloud используется значительно реже кода блокировки экрана; соответственно, забывают его пользователи гораздо чаще. Для его восстановления Apple опубликовали подробную инструкцию (https://support.apple.com/ru-ru/HT201487) в статье Если вы забыли пароль учётной записи Apple ID.
Пароль от iCloud можно сбросить с доверенного устройства (собственного iPhone пользователя); для этого достаточно указать код блокировки экрана, но требуется, чтобы в учётной записи была включена двухфакторная аутентификация (одноразовый код не потребуется). Пароль от iCloud можно сбросить и с другого устройства Apple или через веб-браузер (в этом случае потребуется ввести одноразовый код двухфакторной аутентификации).
Кроме того, пароль от iCloud можно узнать, проанализировав пароли, сохранённые в браузере на компьютере (Chrome, IE, Edge, Firefox) при помощи Internet Password Breaker (Windows), либо извлечь из связки ключей macOS при помощи Password Digger. Наконец, можно проанализировать зашифрованную резервную копию iOS при помощи Phone Breaker.
Итак, если утрачен пароль от iCloud, вы сможете:
- Сбросить его с вашего iPhone или другого устройства из экосистемы Apple (потребуется код блокировки экрана, должна быть включена двухфакторная аутентификация, одноразовый код не потребуется)
- Сбросить с чужого устройства из экосистемы Apple (код блокировки экрана, должна быть включена двухфакторная аутентификация, нужно ввести одноразовый код)
- Сбросить через браузер (процесс различается для учётных записей с 2FA и без; потребуется доступ к ящику электронной почты, привязанному к данному Apple ID, одноразовый код двухфакторной аутентификации для учётных записей с 2FA; под может быть доставлен посредством SMS, отправленной на доверенный номер телефона – который, напомним, можно сменить при помощи кода блокировки экрана).
Если пароль от iCloud известен
Как ни странно, если известен пароль от iCloud и только он, сделать можно не так и много. Перечислим:
- Заново настроить устройство, если был утрачен код блокировки экрана (сброс через Recovery, настройка с нуля, ввести пароль от iCloud для отвязки от iCloud).
- Подтверждать покупки в App Store и iTunes Store (альтернатива – биометрическая аутентификация, для настройки которой, впрочем, всё равно потребуется ввести пароль от iCloud).
- Подтверждать обновление приложений (пароль запрашивается не всегда; закономерности выявить не удалось).
- Логин в App Store (если включена двухфакторная аутентификация, потребуется одноразовый код)
- Извлекать ограниченное количество данных из iCloud (если двухфакторная аутентификация не включена).
- Извлекать чуть больше данных из iCloud (только если двухфакторная аутентификация включена и доступен одноразовый код).
- Извлекать ещё чуть больше данных из iCloud (пароли облачной связки ключей, пароль Экранного времени, сообщения, Здоровье; только если двухфакторная аутентификация включена, доступен одноразовый код и код блокировки экрана).
- Отвязать iPhone от iCloud, отключить Find My iPhone, осуществить сброс к заводским настройкам.
- Войти в учётную запись Apple из браузера (если включена двухфакторная аутентификация, потребуется одноразовый код).
- Дистанционно стереть или заблокировать iPhone при помощи сервиса iCloud Find (одноразовый код не нужен даже для учётных записей с двухфакторной аутентификацией).
- Сменить пароль от Apple ID/iCloud.
- Добавление учётной записи на устройствах Apple; устройство становится доверенным (если включена двухфакторная аутентификация, потребуется одноразовый код).
Подводные камни
- Пароль от iCloud не получится сбросить или изменить, если на устройстве настроено ограничение Экранного времени на действия с учётной записью (а пароль Экранного времени неизвестен)
- Уже по списку «если пароль известен» видно, что сам по себе пароль от iCloud практически бесполезен, если в учётной записи включена двухфакторная аутентификация. Имея доступ ко второму фактору, можно легко сбросить пароль от iCloud. А вот добавить или изменить дополнительный фактор аутентификации, имея только пароль от iCloud, невозможно. Существующая официальная процедура восстановления учётной записи не даёт гарантированного результата (в нашей лаборатории мы смогли восстановить лишь каждую вторую учётную запись). Похоже, дополнительный фактор аутентификации в настоящий момент имеет больший вес, чем пароль от iCloud.
Пароль от резервной копии iTunes
Этот пароль такой же опциональный, как и предыдущие два. Более того, если не установить пароль на резервную копию, то для неискушённого пользователя не изменится, по большому счёту, ничего: все возможности как устройства, так и облачных сервисов будут доступны точно так же, как и с паролем. В статье The Most Unusual Things about iPhone Backups мы описали некоторые особенности паролей от резервной копии.
Для чего вообще нужен этот пароль? Очевидно, для шифрования резервной копии, которую можно создать в iTunes. Нужно ли задавать этот пароль, если вы никогда не создавали резервные копии в iTunes и не собираетесь этого делать? Да, нужно, потому что резервную копию злоумышленник может создать за вас, после чего получит доступ практически к полному содержимому телефона, включая все ваши пароли к учётным записям, которые вы использовали в браузере Safari. Помешает ли этот пароль злоумышленнику, если он получит ваш iPhone и узнает его код блокировки? Нет, не помешает, но вы сможете дополнительно (и достаточно надёжно) защитить его паролем Экранного времени.
Насколько вообще безопасен пароль от резервной копии iTunes? Если в руки злоумышленника попадут только файлы резервной копии, зашифрованные неизвестным паролем, то вам повезло: скорость перебора будет исключительно низкой. Даже на профессиональном оборудовании с использованием аппаратного ускорения и распределённых вычислительных сетей скорость перебора на одном компьютере не превышает 100 паролей в секунду. Это – очень низкая скорость; пароль из случайного набора букв и цифр длиной хотя бы в 6 символов не будет вскрыт и за сотню лет.
Ситуация меняется на свою полную противоположность, если в руки злоумышленника попадёт ваш iPhone, а код блокировки экрана подсмотрят или узнают иным способом. Используя код блокировки экрана, пароль от резервной копии iTunes можно сбросить буквально за пару шагов (вместе с ним удаляется и код блокировки телефона). Если же цель – узнать оригинальный пароль, то на телефон можно установить джейлбрейк (для ряда устройств это возможно независимо от версии iOS), после чего пароль извлекается из скрытой записи Связки ключей.
Наконец, если на iPhone запущена iOS 13, то для установки или смены пароля от резервной копии также потребуется ввести код блокировки экрана. Подытожим:
Если пароль от резервной копии iTunes утрачен
- Если оригинальный iPhone – в вашем распоряжении, вы сможете сбросить пароль от резервной копии iTunes; для этого нужен код блокировки экрана. Если установлен пароль Экранного времени, то потребуется ввести и его.
- Если же в вашем распоряжении – только файлы резервной копии, то единственный возможный вариант – атака по словарю или методом полного перебора.
- Если ваша цель – анализ данных из локальной резервной копии, то заменить её может восстановление на новое устройство либо скачивание и анализ комбинации из облачной резервной копии устройства и облачной связки ключей из iCloud. Для доступа к ним нужны будут пароль от iCloud, одноразовый код двухфакторной аутентификации и (для анализа облачной связки ключей) код блокировки экрана телефона.
Если пароль от резервной копии iTunes известен
Известный пароль от резервной копии (при наличии самой резервной копии) позволит:
- Восстановить из резервной копии как оригинальное, так и новое устройство с iOS, включая восстановление Связки ключей с паролями.
- Проанализировать содержимое резервной копии (включая пароли из Связки ключей).
- Узнать пароль Экранного времени (только для iOS 12) или пароль ограничений (для iOS 11). Приложений для этого существует достаточно много; отобразить пароль Экранного времени в состоянии, к примеру, Elcomsoft Phone Viewer.
- Узнать пароль от iCloud/Apple ID (об этом подробнее – чуть ниже).
Подводные камни
- Пароль от iCloud не всегда можно найти в резервной копии. Точную зависимость установить не удалось.
- Пароль Экранного времени можно узнать только для старых версий iOS. В резервных копиях, созданных iOS 13 и более свежими сборками, пароль Экранного времени получил более высокий класс защиты и не может быть расшифрован из резервной копии.
- Если вам пришлось сбросить пароль от резервной копии iTunes через настройки телефона, то код блокировки экрана также будет сброшен. Это приведёт к удалению с устройства данных обо всех транзакциях Apple Pay, писем и данных Exchange. Вы потеряете возможность сбросить пароль от iCloud; будет утрачен доступ к облачной связке ключей и другим защищённым данным в облаке. Впрочем, доступ к «облачным» данным можно восстановить, задав код блокировки заново и позволив системе добавить устройство в список доверенных.
А теперь – обещанные подробности об извлечении пароля от iCloud из резервной копии с паролем (это важно: из резервной копии, которая паролем не защищена, извлечь Связку ключей не представляется возможным). Пароль от iCloud может храниться в одной или нескольких записей из следующего списка:
com.apple.account.AppleIDAuthentication.password
apple.account.iTunesStore.password и apple.account.AppleAccount.password (устаревшие записи, в которых всё ещё может оказаться пароль)
Пароль от iCloud можно обнаружить и в следующих записях, принадлежащих браузеру Safari:
- appleid.apple.com
- www.icloud.com
- idmsa.apple.com
- id.apple.com
- store.apple.com
- apple.com
Пароль Экранного времени
Экранное время – представленная в iOS 12 система, позволяющая отслеживать и ограничивать время использования устройства. Установленные ограничения пользователь может защитить код-паролем, состоящим из 4 цифр.
Если пользователь установил пароль Экранного времени, то система будет запрашивать его при попытке изменить настройки как собственно ограничений, установленных в разделе Экранного времени, так и некоторых других системных настроек. В частности, система потребует ввести пароль Экранного времени (в дополнение к коду блокировки экрана) при попытке сбросить настройки (Reset All Settings) с целью сбросить пароль от резервной копии iTunes.
Пользователи могут установить и собственные ограничения. Например, может быть установлено ограничение на действия с учётной записью, после чего iOS не позволит сбросить пароль от iCloud посредством ввода кода блокировки. Ещё одно ограничение может запретить установку на устройство приложений, что не даст установить на устройство джейлбрейк и извлечь из него образ файловой системы. А вот защитить пароли в Связке ключей таким образом не получится: их всегда можно просмотреть, даже если установлен пароль Экранного времени.
Если пароль Экранного времени утрачен
- Невозможно отключить или обойти установленные ограничения Экранного времени, убрать или сменить пароль
- Невозможно включить функцию Экранного времени “Share across devices” («Учёт на всех устройствах»), благодаря которой пароль Экранного времени попадает в облако iCloud и может быть оттуда извлечён
- Невозможно сбросить настройки для удаления пароля к резервной копии iTunes
- В зависимости от установленных пользователем настроек, могут быть и другие ограничения: на сброс пароля от iCloud, установку приложений и другие.
- iOS 12: пароль Экранного времени можно извлечь из локальной резервной копии с паролем (если пароль от резервной копии iTunes известен).
- iOS 12 и 13: пароль Экранного времени можно извлечь из iCloud, если известны пароль от iCloud, есть одноразовый код двухфакторной аутентификации и известен код блокировки устройства (не обязательно данного конкретного устройства, но хотя бы одного устройства из доверенного круга); функция Экранного времени “Share across devices” («Учёт на всех устройствах») должна быть уже включена.
Если пароль Экранного времени известен
Если пароль Экранного времени известен, вы сможете:
- Настраивать и отключать ограничения Экранного времени.
- Сменить или удалить пароль Экранного времени.
- Если известен код блокировки устройства, сменить пароль от резервной копии iTunes.
Подводные камни
- iOS 12: для того, чтобы извлечь пароль Экранного времени из локальной резервной копии, необходимо, чтобы локальная копия была зашифрована паролем, а сам пароль от резервной копии iTunes – известен.
- iOS 13: пароль Экранного времени хранится с повышенным классом защиты и не может быть извлечён из резервной копии. Вместо этого можно использовать извлечение из iCloud.
- Из облака iCloud пароль Экранного времени можно извлечь лишь при условии, что пользователь включил функцию Экранного времени “Share across devices” («Учёт на всех устройствах»). Если эта функция включена, то в качестве кода блокировки можно использовать код блокировки экрана или системный пароль любого устройства Apple, входящего в «доверенный круг» (т.е. они зарегистрированы в том же Apple ID и на них также включена функция Экранного времени «Учёт на всех устройствах»).
- Функция «Учёт на всех устройствах» работает исключительно в учётных записях с двухфакторной аутентификацией. Соответственно, потребуется ввести одноразовый код двухфакторной аутентификации.
Ссылки по теме:
- How To Access Screen Time Password and Recover iOS Restrictions Password (link)
- How to Extract Screen Time Passcodes and Voice Memos from iCloud (link)
Одноразовый код двухфакторной аутентификации
Итак, мы рассмотрели четыре пароля, которые защищают различные аспекты экосистемы Apple. Однако если в случае с iPhone даже слабого пароля может быть достаточно просто в силу того, что к телефону нужно ещё получить физический доступ, то защита онлайновой учётной записи одним лишь паролем давно показала свою несостоятельность. Яркий пример – Celebgate, событие, которое заставила Apple поторопиться и выпустить сырую версию двухфакторной аутентификации под названием Two-Step Verification.
Сегодня Apple использует гораздо более технически продвинутую и безопасную схему, которая называется просто и бесхитростно – Two-Factor Authentication, или двухфакторная аутентификация. В этой системе есть возможность настроить любое устройство Apple (и только Apple) в качестве доверенного «второго фактора». Кроме того, пользователю обязательно придётся добавить хотя бы один доверенный телефонный номер на тот случай, если единственное устройство Apple будет утеряно или украдено.
Система получилась сильной и достаточно безопасной, и в Apple решили этим воспользоваться. Неожиданно «второй, дополнительный» фактор аутентификации получил в нагрузку возможности, позволяющие проделывать ряд вещей, которые в других системах считаются чрезмерными.
Нравится вам это или нет, но двухфакторную аутентификацию вам придётся включить, если вы хотите получить доступ к любому из перечисленных ниже сервисов:
- Синхронизация паролей в iCloud (облачная связка ключей)
- Синхронизация сообщений (SMS и iMessage), данных Здоровья и Экранного времени в iCloud
- Возможность сбросить забытый пароль от iCloud/Apple ID
- Регистрация в программе Apple для разработчиков (понадобится, если вы планируете использовать извлечение файловой системы без джейлбрейка при помощи агента-экстрактора Elcomsoft iOS Forensic Toolkit)
Купив новое устройство с iOS 13 и зарегистрировав свежий идентификатор Apple ID, вы просто не сможете настроить его без двухфакторной аутентификации. Раз включив, отключить её уже не получится: прецеденты единичны, и каждый случай требовал персонального обращения в поддержку Apple и длительного периода ожидания.
О том значении, которое придаёт Apple двухфакторной аутентификации, говорит тот факт, что посредством второго «дополнительного» фактора легко можно сбросить пароль от Apple ID/iCloud. А вот если потерять доступ ко всем носителям «дополнительного» фактора (включая устройства Apple и доверенный телефонный номер – что на самом деле легко, если вы в заграничной поездке), то получить доступа к собственной учётной записи не получится. Точнее, это можно будет проделать, заполнив заявку, и после длительного (несколько недель) периода ожидания с пятидесятипроцентной вероятностью доступ к учётной записи может быть (а может и не быть) предоставлен.
Если доступ ко второму фактору аутентификации утрачен
Если доступа ко второму фактору аутентификации нет, наступят следующие последствия:
- Доступ к учётной записи Apple ID и к iCloud невозможен, даже если пароль от iCloud известен. Исключения – функция Find My и отвязка сброшенного телефона от iCloud; в обоих этих случаях достаточно одного лишь пароля от iCloud.
- Возможно, вам удастся восстановить доступ к учётной записи Apple через официальную процедуру. Процесс длительный (несколько недель), а результат не гарантирован.
- Второй фактор аутентификации лучше не терять.
Если доступ ко второму фактору аутентификации имеется
Если же у вас есть доступ ко второму фактору аутентификации, можно проделать следующие вещи:
- Сбросить пароль от iCloud/Apple ID с доверенного устройства (оно выступает в роли второго фактора)
- Восстановить доступ к учётной записи Apple ID и сбросить пароль от iCloud при помощи одноразового кода двухфакторной аутентификации (с чужого устройства Apple)
- После сброса пароля от iCloud войти в учётную запись и извлечь из неё данные (часть данных будет дополнительно защищена кодом блокировки экрана)
- Восстановить из облачной резервной копии новое или актуальное устройство Apple
- При восстановлении из облачной резервной копии существующего устройства (именно того, с которого была ранее создана резервная копия) будут восстановлены и пароли из Связки ключей (даже если вам неизвестен код блокировки экрана, который необходим для скачивания синхронизированной «облачной связки ключей»).
Подводные камни
- Даже в случае утраты доступа ко второму фактору аутентификации будут доступны функция Find My и отвязка сброшенного телефона от iCloud. Для их работы достаточно одного лишь пароля от iCloud.
- Связка ключей из облачной резервной копии может быть восстановлена исключительно на то же самое физическое устройство, с которого была создана резервная копия. Для доступа к Облачной связке ключей необходимо ввести код блокировки экрана от одного из предыдущих устройств.
Пароли и политики безопасности
Политики безопасности, ограничивающие использование слишком простых паролей, различаются для всех четырёх (с половиной) паролей.
- Код блокировки экрана: официальной политики нет. По умолчанию система предлагает использовать код, состоящий из 6 цифр, но по желанию пользователь может выбрать и 4-значный PIN, а также цифровой пароль произвольной длины либо буквенно-цифровой пароль произвольного размера. У Apple есть база данных самых часто используемых паролей; если пользователь попытается установить именно такой пароль (например, 0000, 1111 или 1234), то система предупредит о небезопасности такого кода блокировки – но всё же позволит его установить. Просмотреть список небезопасных паролей можно по ссылке GitHub.
- Пароль от iCloud: минимальная длина – 8 знаков. Требуется использовать по крайней мере одну строчную и одну заглавную букву, а также по крайней мере одну цифру. При смене пароля не позволяется установка ранее использованных паролей.
- Пароль от резервной копии iTunes: ограничения отсутствуют. В iOS 13 установка или смена пароля от резервной копии требует ввода кода блокировки экрана.
- Пароль Экранного времени: всегда ровно 4 цифры.
- Двухфакторная аутентификация: доверенными устройствами могут стать только устройства из экосистемы Apple (iPhone, iPad, компьютер Mac). Требуется наличие хотя бы одного доверенного телефонного номера, при этом допускается наличие в одной учётной записи нескольких доверенных телефонных номеров из разных стран, что может быть удобно в поездках.Одноразовый код двухфакторной аутентификации всегда состоит из 6 цифр, а время действия ограничено 30 секундами. Получить его можно в виде push-сообщения на доверенное устройство (требуется доступ в Интернет, устройство необходимо разблокировать), а также в виде SMS или телефонного звонка на доверенный телефонный номер. Кроме того, при наличии разблокированного устройства одноразовый код можно получить и без доступа к Интернет из настроек устройства.
Реакция на попытку перебора
Большинство пользователей, забывших тот или иной пароль, попытаются вспомнить его, подобрав один из ранее использованных паролей. Реакция системы на подбор пароля будет отличаться в зависимости от того, какой именно пароль вы пытаетесь подобрать.
- Код блокировки экрана: iOS будет увеличивать задержку между попытками ввода. Через определённое количество неудачных попыток устройство будет перманентно заблокировано: на экране появится сообщение “Connect to iTunes”, но подключить устройство к компьютеру не удастся из-за активированного режима защиты USB. У пользователя есть некоторая степень контроля: так, в настройках можно включить функцию “Erase after 10 attempts” setting, которая сбросит устройство к заводским настройкам после 10 неудачных попыток.
- Пароль от iCloud: попытка подобрать пароль приведёт к временной блокировке учётной записи. Точное количество доступных попыток не разглашается. Важный момент: если вы попытаетесь подобрать код блокировки экрана устройства, посредством которого защищается доступ к Облачной связке ключей (а также паролю Экранного времени, данным Здоровья и сообщениям), то система удалит защищённые данные (ту самую Облачную связку ключей и далее по списку) после 10 неудачных попыток.
- Пароль от резервной копии iTunes: никаких ограничений. Ломайте на здоровье!
- Пароль Экранного времени: увеличивающаяся задержка между попытками ввода; после 10 попыток, задержка между попытками составляет ровно час.
- Одноразовые коды двухфакторной аутентификации: у пользователя есть ограниченное число попыток для ввода кода двухфакторной аутентификации. Если код подобрать не удалось, то будут применяться правила для защиты от попытки подбора пароля к iCloud.
Заключение
В статье мы попытались разобраться в запутанных взаимоотношениях между четырьмя (с половиной) паролями Apple. Если вам кажется, что после этой статьи вы понимаете меньше, чем до неё – это совершенно нормально: о том, каким образом одни пароли влияют на другие, могут уверенно рассуждать разве что работники Apple, которое эту систему проектировали. С нашей точки зрения как экспертов по безопасности созданная Apple система кажется не до конца продуманной и местами нелогичной. Самыми нелогичными решениями Apple нам представляются возможности сброса пароля от резервной копии iTunes и пароля от iCloud посредством одного лишь кода блокировки экрана. Система безопасности, созданная Google, представляется нам гораздо более стройной и логичной (о ней мы обязательно напишем в будущем).
Создаётся ощущение, что ряд правил и возможностей вводились компанией либо под давлением пользователей («Как мне сбросить пароль от резервной копии? Что, совсем никак? Ну, вы…»), либо при попытке быстро закрыть обнаруженную дыру в безопасности. Такой подход не позволяет нам искренне похвалить созданную в Apple систему безопасности пользовательской экосистемы. В то же время, понятны и причины, по которым компании пришлось пойти на компромиссы.
К сожалению, компания не смогла удержать планку баланса между удобством и безопасностью на одном уровне, придавая чрезмерное значение одним факторам безопасности (код блокировки экрана и второй фактор аутентификации) и принизив значение других (пароль от iCloud, который можно узнать или сбросить, если есть доступ к хотя бы одному другому паролю или второму фактору аутентификации). Такой перекошенный баланс делает бесполезным и бессмысленным использование сложных паролей к резервной копии (зачем, если его можно сбросить в пару кликов?) и паролей от iCloud (зачем, если есть второй фактор аутентификации, а сам пароль можно легко сбросить с устройства?)